

If your PC has the IP address 10.0.0.123, you’d enter 10.0.0.255 as the broadcast address.Īccess your router’s configuration page and locate the port-forwarding screen to configure this. For example, if your PC has the IP address 192.168.1.123, you’d enter 192.168.1.255 as the broadcast address.
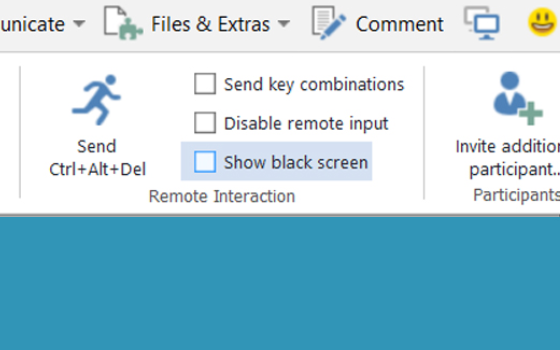
To do this, you’ll need to forward the port to the “broadcast address,” which will broadcast the packet to all computers on a network. This is known as a “subnet directed broadcast.” The Wake-on-LAN packet must be forwarded to every device running behind your router, and a device will only wake up if the information in the WoL packet matches it. You’ll need to forward a UDP port to all IP addresses behind your router-you can’t just forward to a specific IP address. Many utilities use ports 7 or 9, but you can use any port you like for this.
#TEAMVIEWER 9 ANLEITUNG HOW TO#
RELATED: How to Forward Ports on Your Router If yours doesn’t, you’ll need to disable Fast Startup.

Note: Wake-on-LAN may not work on some PCs using the Fast Startup mode in Windows 8 and 10. RELATED: The Pros and Cons of Windows 10's "Fast Startup" Mode Click the Advanced tab, locate “Wake on magic packet” in the list, and enable it. Open the Windows Device Manager, locate your network device in the list, right-click it, and select Properties. You may also have to enable this option from within Windows, whether there’s a WoL option in your BIOS or not. The computer may not support Wake-on-LAN or WoL may always be enabled and have no related options in the BIOS.
#TEAMVIEWER 9 ANLEITUNG MANUAL#
If you don’t see this option in your BIOS or UEFI, check the computer or motherboard’s manual to see if it supports Wake-on-LAN. In your PC’s settings, ensure the Wake-On-LAN option is enabled. You’ll typically find this setting in a computer’s BIOS or UEFI settings. To make this work, you’ll first have to set up Wake-On-LAN normally. From here, you can navigate to the various features outlined below.RELATED: What Is Wake-on-LAN, and How Do I Enable It? Once the installation process is complete, you will then be taken to the main TeamViewer interface, which is divided up into two tabs: remote control and meeting.
#TEAMVIEWER 9 ANLEITUNG INSTALL#
The initial TeamViewer setup couldn’t be easier: simply install the software, indicate whether you want to use it for commercial or private use, create a name and password for your computer, and make note of it for future reference. Whether using the all-in-one solution as an IT department or a managed service provider, intuitive functions such as Wake-on-LAN, unattended access and ticket assigning are all at your disposal. With helpful user manuals, first step documents and general how-to guides available, you will learn exactly how to use TeamViewer to the fullest. With a range of powerful remote access features that make light work of remote control, meetings and maintaining a cloud-based service desk, there is a host of resources showing you exactly how to harness the full power of TeamViewer. TeamViewer is a fast and secure all-in-one solution for gaining access to computers and networks remotely.


 0 kommentar(er)
0 kommentar(er)
